En este ejercicio se tratará de explicar el manejo del sistema para cortar tres figuras diferentes dentro de una misma pieza, realizando una única pasada de contorneado a cada figura y suponiendo que la máquina para la cual se ha de generar el programa CN dispone de enhebrador automático (control PRIMAENH).
También se ha de tener en cuenta que para poder cortar las tres figuras de forma sucesiva, inicialmente se definirá un cuello en cada una de las figuras, que posteriormente se cortará dentro del mismo programa CN. Para ello se va a utilizar la geometría que se muestra en la figura E4.1.
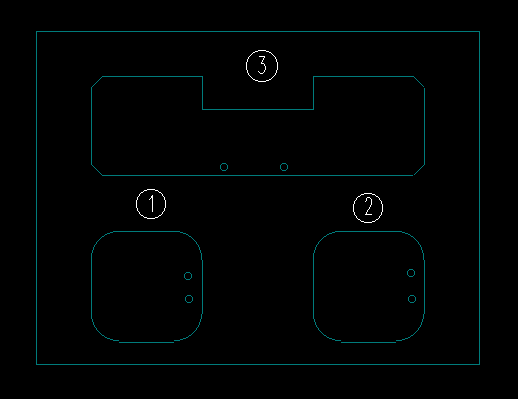 |
|
Figura E4.1
|
A continuación se detallará el proceso a seguir para la obtención del correspondiente programa CN:
- Seleccionar el botón CAM.

- Seleccionar la opción PRIMAENH.
- Este es el postprocesador para PRIMA con enhebrador automático.
- Seleccionar el botón OK.
- Seleccionar el botón Partir.

- Seleccionar la línea vertical derecha de
la figura 1.
- Seleccionar el botón Punto Medio.

- Seleccionar de nuevo la línea vertical
derecha de la figura 1.
- Pulsar el botón 2 del ratón.
- Seleccionar la línea vertical derecha
de la figura 2.
- Seleccionar de nuevo la línea vertical
derecha de la figura 2.
- Pulsar el botón 2 del ratón.
- Seleccionar la línea horizontal inferior
de la figura 3.
- Seleccionar de nuevo la línea horizontal
inferior de la figura 3.
- Pulsar el botón 2 del ratón.
- Seleccionar el botón Redibujar.

- Cambiar de color.
- Seleccionar el botón Contorno.

- Seleccionar el botón Verificación
Infinita.

- Seleccionar el punto inicial del contorno de la
figura 1 seleccionando con el ratón sobre el punto medio de la
línea vertical derecha de dicha figura.
- Seleccionar la primera entidad del contorno de
la figura 1 seleccionando con el ratón sobre la mitad superior
de la línea vertical derecha de dicha figura.
- Seleccionar la última entidad del contorno
de la figura 1 seleccionando con el ratón sobre la mitad inferior
de la línea vertical derecha de dicha figura.
- Pulsar dos veces el botón 2 del ratón.
- Seleccionar el punto inicial del contorno de la
figura 2 seleccionando con el ratón sobre el punto medio de la
línea vertical derecha de dicha figura.
- Seleccionar la primera entidad del contorno de
la figura 2 seleccionando con el ratón sobre la mitad superior
de la línea vertical derecha de dicha figura.
- Seleccionar la última entidad del contorno
de la figura 2 seleccionando con el ratón sobre la mitad inferior
de la línea vertical derecha de dicha figura.
- Pulsar dos veces el botón 2 del ratón.
- Seleccionar el punto inicial del contorno de
la figura 3 seleccionando con el ratón sobre el punto medio de
la línea horizontal inferior de dicha figura.
- Seleccionar la primera entidad del contorno de
la figura 3 seleccionando con el ratón sobre la mitad derecha
de la línea horizontal inferior de dicha figura.
- Seleccionar la última entidad del contorno
de la figura 3 seleccionando con el ratón sobre la mitad izquierda
de la línea horizontal inferior de dicha figura.
- Pulsar dos veces el botón 2 del ratón.
- Cambiar de color.
- Seleccionar el botón Superficie.

- Seleccionar el botón 2 Ejes.

- Seleccionar el botón Verificación
Infinita.

- Introducir 0 para el ángulo de las superficies
de la pieza (se realizará un corte vertical).
- Introducir 0 para la coordenada Z del plano XY
de las superficies de la pieza.
- Introducir 20 para la coordenada Z del plano UV
de las superficies de la pieza.
- Seleccionar con el ratón el contorno correspondiente
a la figura 1.
- Pulsar el botón 2 del ratón.
- Seleccionar con el ratón el contorno correspondiente
a la figura 2.
- Pulsar el botón 2 del ratón.
- Seleccionar con el ratón el contorno correspondiente
a la figura 3.
- Pulsar el botón 2 del ratón.
- Cambiar de color.
- Seleccionar el botón Contorneado Múltiple
en la barra de herramientas EDM.

- Pulsar el botón Definir Pasadas.
- Pulsar el botón Nuevo en la ventana Lista
Pasadas.
- Aparecerá la ventana Pasada #1 Definición.
- Introducir 0 en número de hilo para indicar
al sistema que el contorneado se realizará utilizando el corrector
0 de offset.
- Seleccionar la opción Contorno
en el parámetro Tipo Pasada.
- Esto indicará al sistema que la primera pasada será de tipo contorno, es decir, realizará un contorneado de la pieza a excepción del tramo que se configurará como magnitud del cuello.
- Pulsar el botón OK
en la ventana Pasada #1 Definición.
- Aparecerá una primera pasada definida en la ventana Lista Pasadas que será de tipo contorno con el corrector 0 de offset.
- Pulsar el botón OK en la ventana Lista
Pasadas para volver a la ventana Configuración de Operación
- Contorneado Múltiple.
- Seleccionar el botón Mec. en Dirección
Opuesta Contorno.

- Seleccionar el botón No Compensación.

- Seleccionar la Salida de Programa en 2 Ejes en
la ventana Configuración de Operación - Contorneado
Múltiple.
- Introducir 4 para el parámetro Cuello Inicio
en la ventana Configuración de Operación
- Contorneado Múltiple.
- Esto indicará al sistema que el tramo de cuello configurado sobre la primera entidad será de 4 mm.
- Introducir 4 para el parámetro Cuello
Final en la ventana Configuración de Operación
- Contorneado Múltiple.
- Esto indicará al sistema que el tramo de cuello configurado sobre la última entidad será de 4 mm.
- Introducir 0.5 mm/min para el parámetro
Avance en la ventana Configuración de Operación
- Contorneado Múltiple.
- Pulsar el botón OK dejando por defecto
el resto de parámetros.
- Con estos parámetros (una sola pasada de contorneado), se mecanizarán inicialmente las dos primeras figuras.
- Seleccionar con el ratón la superficie
de la figura 1.
- Seleccione el botón Centro de Círculo.

- Seleccionar el círculo superior situado
en el interior de la figura 1.
- Seleccionar el círculo inferior situado
en el interior de la figura 1.
- Seleccionar con el ratón en el lado izquierdo
de la primera entidad de la superficie correspondiente a la figura 1.
- Seleccionar con el ratón la superficie
de la figura 2.
- Seleccionar el círculo superior situado
en el interior de la figura 2.
- Seleccionar el círculo inferior situado
en el interior de la figura 2.
- Seleccionar con el ratón en el lado izquierdo
de la primera entidad de la superficie correspondiente a la figura 2.
- Seleccionar el botón Contorneado Múltiple
en la barra de menú.
- Se abre la ventana Lista Operación.
- Pulsar el botón Editar en la ventana Lista
Operación.
- Se abre la ventana Configuración de Operación - Contorneado Múltiple.
- Pulsar el botón Definir Pasadas.
- Pulsar el botón Nuevo en la ventana Lista
Pasadas.
- Aparecerá la ventana Pasada #2 Definición.
- Introducir 0 en número de hilo para indicar
al sistema que el cuello se cortará utilizando el corrector 0
de offset.
- Seleccionar la opción Cuello
en el parámetro Tipo Pasada.
- Pulsar el botón OK
en la ventana Pasada #2 Definición.
- Aparecerá una segunda pasada definida en la ventana Lista Pasadas que será de tipo cuello con el corrector 0 de offset.
- Pulsar el botón OK en la ventana Lista
Pasadas para volver a la ventana Configuración de Operación
- Contorneado Múltiple.
- Dejar el parámetro Cuello Inicio como
lo hemos establecido antes.
- Esto indicará al sistema que el tramo de cuello configurado sobre la primera entidad de la superficie será de 4 mm.
- Dejar el parámetro Cuello Final como
lo hemos establecido antes.
- Esto indicará al sistema que el tramo de cuello configurado sobre la última entidad de la superficie será de 4 mm.
- Pulsar el botón OK dejando por defecto
el resto de parámetros.
- Con estos parámetros (una sola pasada de contorneado y corte de cuello), se mecanizará la última figura.
- Pulsar el botón OK en
la ventana Lista Operación.
- Seleccionar con el ratón la superficie
de la figura 3.
- Seleccionar el círculo de la derecha situado
en el interior de la figura 3.
- Seleccionar el círculo de la izquierda
situado en el interior de la figura 3.
- Seleccionar con el ratón en la parte superior
de la primera entidad de la superficie correspondiente a la figura 3.
- Seleccionar el botón Contorneado Múltiple
en la barra de menú.
- Se abre la ventana Lista Operación.
- Pulsar el botón Editar en la ventana Lista
Operación.
- Se abre la ventana Configuración de Operación - Contorneado Múltiple.
- Pulsar el botón Definir Pasadas.
- Aparecerá la ventana Lista Pasadas mostrando las dos pasadas configuradas, la primera de contorneado y la segunda de cuello.
- Seleccionar la primera pasada configurada, esto
es, la de contorneado.
- Se marcará la primera pasada.
- Pulsar el botón Borrar.
- Pulsar el botón OK en la ventana Lista
Pasadas para volver a la ventana Configuración de Operación
- Contorneado Múltiple.
- Dejar el parámetro Cuello Inicio como
lo hemos establecido antes.
- Esto indicará al sistema que el tramo de cuello configurado sobre la primera entidad de la superficie será de 4 mm.
- Dejar el parámetro Cuello Final como
lo hemos establecido antes.
- Esto indicará al sistema que el tramo de cuello configurado sobre la última entidad de la superficie será de 4 mm.
- Pulsar el botón OK dejando por defecto
el resto de parámetros.
- Con estos parámetros (un corte de cuello), se mecanizarán finalmente las dos primeras figuras.
- Pulsar el botón OK en
la ventana Lista Operación.
- Seleccionar con el ratón la superficie
de la figura 2.
- Seleccionar el círculo superior situado
en el interior de la figura 2.
- Seleccionar el círculo inferior situado
en el interior de la figura 2.
- Seleccionar con el ratón en el lado izquierdo
de la primera entidad de la superficie correspondiente a la figura 2.
- Seleccionar con el ratón la superficie
de la figura 1.
- Seleccionar el círculo superior situado
en el interior de la figura 1.
- Seleccionar el círculo inferior situado
en el interior de la figura 1.
- Seleccionar con el ratón en el lado izquierdo
de la primera entidad de la superficie correspondiente a la figura 1.
- Guardar el fichero.
- Seleccionar el botón Postprocesar.

- Seleccionar el botón Guardar dando un nombre
al fichero.
- Seleccionar el botón Modo Ejecutar en la
barra de herramientas Variables.

- Aparecerá el programa CN en la caja de diálogo Post (figura E4.2).
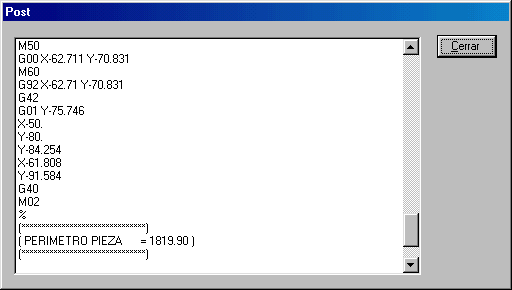 Figura E4.2
Figura E4.2
- Seleccionar el botón Cerrar en la caja
de diálogo Post.
- Desaparecerá la caja de diálogo Post.
El aspecto final del mecanizado será el de la figura E4.3.
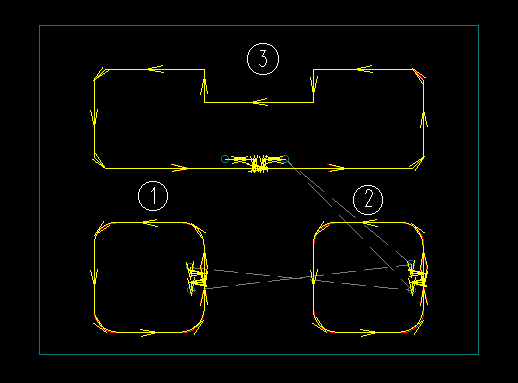 Figura E4.3
Figura E4.3
Y visto en 3D será el de la figura E4.4.
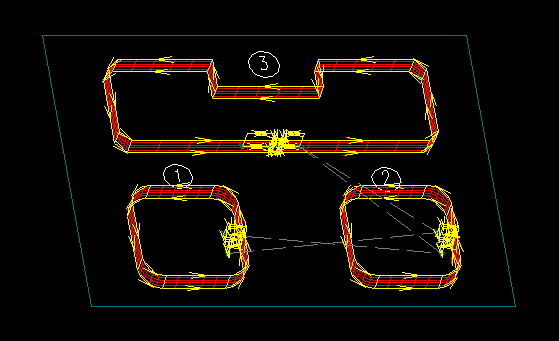 Figura E4.4
Figura E4.4
A continuación vamos a ver una película ScreenCam del ejercicio completo.