En el ejemplo anterior veíamos la generación del corte de una pieza basado en una superficie creada a partir de un contorno y un ángulo constante del hilo a lo largo de éste (2 ejes y un ángulo).
Vamos a ver ahora un ejercicio donde se va a utilizar una superficie generada mediante dos contornos (4 ejes).
Esta pieza se creará a partir de las dos geometrías mostradas en la figura E1.1.
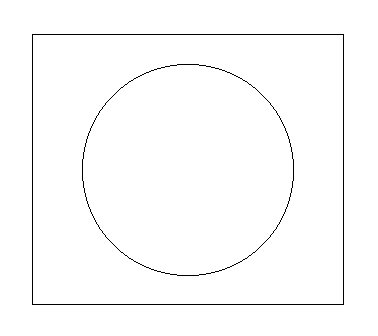 |
|
Figura E1.1
|
Una vez observada la figura anterior, a continuación se detallará el proceso a seguir para la obtención del correspondiente programa CN:
- Seleccionar el botón CAM.

- Seleccionar la opción PRIMA.
- Seleccionar el botón OK.
- Seleccionar la caja de texto situada a la derecha
del botón Hta.
- Introducir 0 para indicar al sistema que se utilizará
el corrector 0 de offset.
- Seleccionar el botón Partir.

- Seleccionar la línea vertical de la derecha.
- Seleccionar el botón Punto Medio.

- Seleccionar de nuevo la línea vertical
de la derecha.
- Pulsar el botón 2 del ratón.
- Seleccionar el botón Redibujar.

- Cambiar de color.
- Seleccionar el botón Contorno.

- Seleccionar el botón Verificación
Infinita.

- Seleccionar el punto inicial del contorno de la
figura exterior seleccionando con el ratón aproximadamente sobre
el punto medio de la línea vertical derecha de dicha figura.
- Seleccionar la primera entidad del contorno de
la figura exterior seleccionando con el ratón sobre la mitad
superior de la línea vertical derecha de dicha figura.
- Seleccionar la última entidad del contorno
de la figura exterior seleccionando con el ratón sobre la mitad
inferior de la línea vertical derecha de dicha figura.
- Pulsar dos veces el botón 2 del ratón.
- Seleccionar el punto inicial del contorno de la
figura interior seleccionando con el ratón sobre el círculo.
- Seleccionar la primera entidad del contorno de
la figura interior seleccionando con el ratón sobre la mitad
superior del círculo.
- Pulsar dos veces el botón 2 del ratón.
- Cambiar de color.
- Seleccionar el botón Superficie.

- Seleccionar el botón 4 Ejes.

- Aparecerán dos modificadores en la barra
de herramientas Variables (figura E1.2).
Sincronizar Automáticamente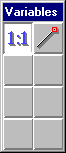
Sincronizar ManualmenteFigura E1.2
Pues bien, si se selecciona el icono Sincronizar Automáticamente, se le indicará al sistema que la superficie se creará uniendo los dos contornos entidad a entidad, esto es, la primera entidad (línea, arco, etc...) del primer contorno se unirá con la primera entidad del segundo contorno, la segunda con la segunda, la tercera con la tercera, etc... Por lo tanto, habitualmente se seleccionará esta opción cuando los dos contornos a unir tengan el mismo número de entidades y además se desee que ambos contornos estén unidos entidad a entidad.
Si se selecciona el icono Sincronizar Manualmente, se le indicará al sistema que la superficie se creará uniendo los dos contornos de forma proporcional a la longitud de cada uno de ellos, o bien, uniendo punto final a punto final de forma totalmente definible por el usuario.
- Seleccionar el botón Sincronizar Manualmente.

- Tal como se ha explicado en el punto anterior, con esto conseguimos unir los dos contornos de forma proporcional a la longitud de cada uno de ellos, sobre todo teniendo en cuenta que ambos tienen distinto número de entidades por lo que la Sincronización Automática no sería viable en este caso.
- Introducir 0 para la coordenada Z del plano XY.
- Introducir 50 para la coordenada Z del plano UV.
- Seleccionar con el ratón el contorno de
la figura exterior.
- Esto le indicará al sistema que el contorno exterior se corresponderá con el plano XY, y se encontrará situado a Z = 0 mm.
- Seleccionar con el ratón el contorno de
la figura interior.
- Esto le indicará al sistema que el contorno interior se corresponderá con el plano UV, y se encontrará situado a Z = 50 mm.
- Pulsar el botón 2 del ratón.
- Cambiar de color.
- Seleccionar el botón Contorneado.

- Seleccionar el botón No Compensación.

- Seleccionar la Salida de Programa en 4 Ejes en
la ventana Configuración de Operación - Contorneado.
- Introducir 0 para el parámetro Sobreespesor
en la ventana Configuración de Operación - Contorneado.
- Introducir 0.002 para el parámetro Tol
Pos Arco en la ventana Configuración de Operación - Contorneado.
- Introducir 0.002 para el parámetro Tol
Neg Arco en la ventana Configuración de Operación - Contorneado.
- Pulsar el botón OK.
- El inductor dice: INDIQUE contorno para camino de Herramienta.
- Seleccionar con el ratón la superficie
que define la geometría de la pieza.
- El inductor dice: DIGITALICE coordenada para agujero inicial (botón 2 - ninguno).
- Seleccionar el botón Punto en Pantalla
en la barra de herramientas Posición.

- Seleccionar con el ratón la posición
en pantalla del agujero inicial.
- El inductor dice: DIGITALICE coordenada para agujero final (botón 2 - ninguno).
- Seleccionar con el ratón la posición
en pantalla del agujero final.
- El inductor dice: DIGITALICE lado del contorno para compensación.
- Seleccionar con el ratón al lado derecho
de la entidad iluminada (primera entidad de la superficie).
- Esto indicará al sistema el lado por el cual ha de realizar la compensación.
- Guardar el fichero.
- Seleccionar el botón Postprocesar.

- Seleccionar el botón Guardar dando un nombre
al fichero.
- Seleccionar el botón Modo Ejecutar en la
barra de herramientas Variables.

- Aparecerá el programa CN en la caja de diálogo Post (figura E1.3).
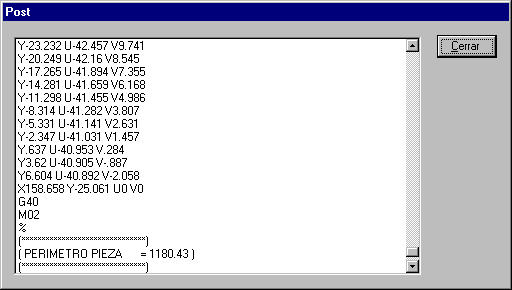 Figura E1.3
Figura E1.3
- Seleccionar el botón Cerrar en la caja
de diálogo Post.
- Desaparecerá la caja de diálogo Post.
El aspecto final del mecanizado será el de la figura E1.4.
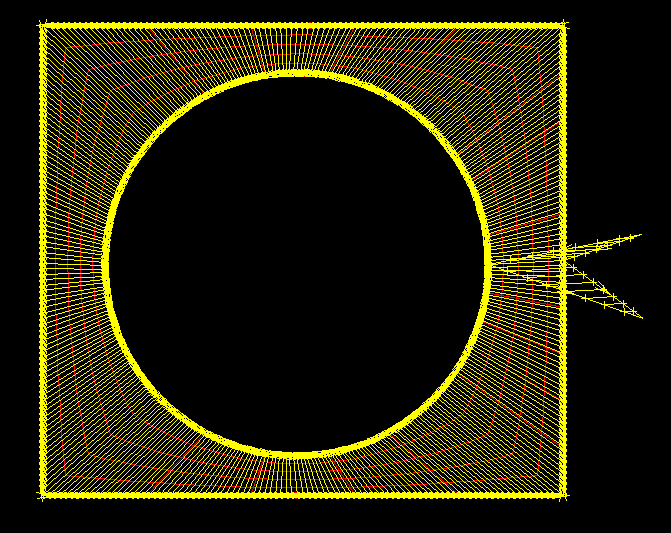 Figura E1.4
Figura E1.4
Y visto en 3D será el de la figura E1.5.
 Figura E1.5
Figura E1.5
A continuación vamos a ver una película ScreenCam del ejercicio completo.
[ Anterior | Siguiente | Arriba ]