En este ejercicio se tratará de explicar el manejo del sistema para mecanizar una superficie (no importa el tipo de superficie) con varias pasadas (desbaste y acabado).
Para desarrollar este ejercicio se utilizará la geometría de la figura E2.1, un único contorno con un corte vertical (2 ejes y un ángulo).
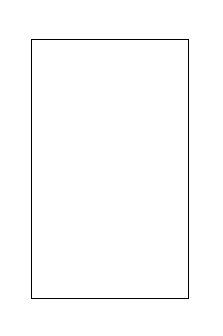 |
|
Figura E2.1
|
Tal como hemos mencionado, se realizará un ejercicio para mecanizar la pieza con una pasada de desbaste y posteriormente una pasada de acabado. Ahora bien, previamente se han de hacer varias aclaraciones:
- Si se han de realizar dos cortes sucesivos a una
misma geometría, es de sentido común que dichos cortes
no se deberán realizar a lo largo de la geometría completa
porque de otro modo tras el primer corte se desprendería una
parte de la pieza. Al tramo de geometría que se mantiene sin
cortar durante las diferentes pasadas de contorno se le denominará
"cuello", y su magnitud será definible por el usuario.
- Habitualmente, si se trata de realizar dos pasadas
diferentes de contorno (como en este caso), cada una de ellas se deberá
realizar con un corrector de offset diferente.
Una vez aclarados estos puntos, a continuación se detallará el proceso a seguir para la obtención del correspondiente programa CN:
- Seleccionar el botón CAM.

- Seleccionar la opción PRIMA.
- Seleccionar el botón OK.
- Seleccionar el botón Partir.

- Seleccionar la línea vertical de la derecha.
- Seleccionar el botón Punto Medio.

- Seleccionar de nuevo la línea vertical
de la derecha.
- Pulsar el botón 2 del ratón.
- Seleccionar el botón Redibujar.

- Cambiar de color.
- Seleccionar el botón Contorno.

- Seleccionar el botón Verificación
Infinita.

- Seleccionar el punto inicial del contorno de la
figura seleccionando con el ratón aproximadamente sobre el punto
medio de la línea vertical derecha de dicha figura.
- Seleccionar la primera entidad del contorno de
la figura seleccionando con el ratón sobre la mitad superior
de la línea vertical derecha de dicha figura.
- Seleccionar la última entidad del contorno
de la figura seleccionando con el ratón sobre la mitad inferior
de la línea vertical derecha de dicha figura.
- Pulsar dos veces el botón 2 del ratón.
- Cambiar de color.
- Seleccionar el botón Superficie.

- Seleccionar el botón 2 Ejes.

- Seleccionar el botón Verificación
Infinita.

- Introducir 0 para el ángulo de la superficie
(se realizará un corte vertical).
- Introducir 0 para la coordenada Z del plano XY.
- Introducir 20 para la coordenada Z del plano UV.
- Seleccionar con el ratón el contorno correspondiente
a la figura.
- Pulsar el botón 2 del ratón.
- Cambiar de color.
- Seleccionar el botón Contorneado Múltiple
en la barra de herramientas EDM.

- Se abre la ventana Configuración de Operación - Contorneado Múltiple (figura E2.2).
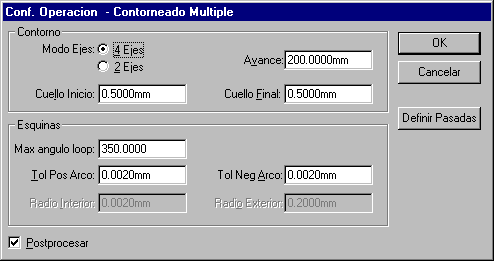 Figura E2.2
Figura E2.2
- Pulsar el botón Definir Pasadas.
- Se abre la ventana Lista Pasadas (figura E2.3).
- En esta ventana se definirá el tipo de mecanizado que se desea realizar. En este ejercicio se han de definir dos pasadas de contorno y un posterior corte de cuello.
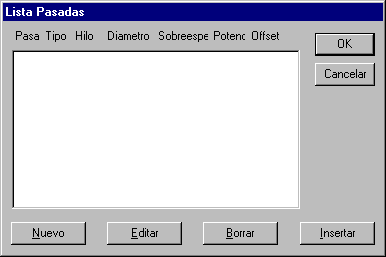 Figura E2.3
Figura E2.3
- Pulsar el botón Nuevo en la ventana Lista
Pasadas.
- Aparecerá la ventana Pasada #1 Definición (figura E2.4).
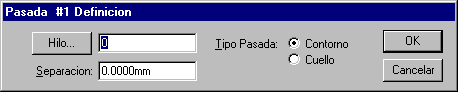 Figura E2.4
Figura E2.4
- Introducir 0 en número de hilo para indicar
al sistema que se utilizará el corrector 0 de offset en esta
pasada.
- Seleccionar la opción Contorno
en el parámetro Tipo Pasada.
- Esto indicará al sistema que la primera pasada será de tipo contorno, es decir, realizará un contorneado de la pieza a excepción del tramo que se configurará como magnitud del cuello.
- Pulsar el botón OK
en la ventana Pasada #1 Definición.
- Aparecerá una primera pasada definida en la ventana Lista Pasadas (figura E2.5), que será de tipo contorno con el corrector 0 de offset.
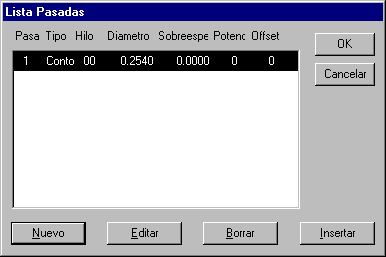 Figura E2.5
Figura E2.5
- Pulsar el botón Nuevo en la ventana Lista
Pasadas.
- Aparecerá la ventana Pasada #2 Definición (figura E2.6).
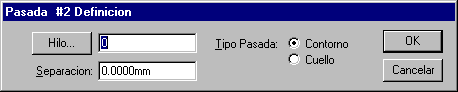 Figura E2.6
Figura E2.6
- Introducir 1 en número de hilo para indicar
al sistema que se utilizará el corrector 1 de offset en esta
pasada.
- Seleccionar la opción Contorno
en el parámetro Tipo Pasada.
- Esto indicará al sistema que la segunda pasada será de tipo contorno, es decir, realizará un contorneado de la pieza a excepción del tramo que se configurará como magnitud del cuello.
- Pulsar el botón OK en la ventana Pasada
#2 Definición.
- Aparecerá una segunda pasada definida en la ventana Lista Pasadas (figura E2.7), que será de tipo contorno con el corrector 1 de offset.
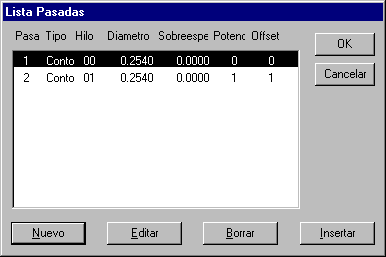 Figura E2.7
Figura E2.7
- Pulsar el botón Nuevo en la ventana Lista
Pasadas.
- Aparecerá la ventana Pasada #3 Definición (figura E2.8).
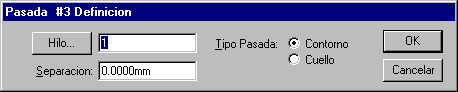 Figura E2.8
Figura E2.8
- Introducir 0 en número de hilo para indicar
al sistema que se utilizará el corrector 0 de offset en esta
pasada.
- Habitualmente se realizará el corte del cuello con el corrector de offset que se utilice en la primera pasada de contorno, es decir, con el corrector utilizado para la pasada de desbaste.
- Seleccionar la opción Cuello
en el parámetro Tipo Pasada.
- Esto indicará al sistema que la tercera pasada será de tipo cuello, es decir, realizará el corte del tramo configurado como magnitud del cuello en los contorneados anteriores.
- Pulsar el botón OK en la ventana Pasada
#3 Definición.
- Aparecerá una tercera pasada definida en la ventana Lista Pasadas (figura E2.9), que será de tipo cuello con el corrector 0 de offset.
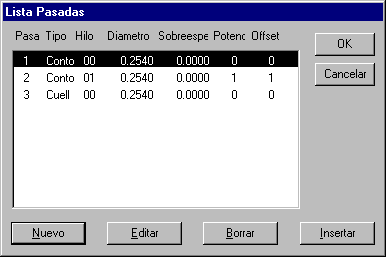 Figura E2.9
Figura E2.9
- Pulsar el botón OK en la ventana Lista
Pasadas para volver a la ventana Configuración de Operación
- Contorneado Múltiple.
- En la barra de herramientas Variables vemos que
hay un nuevo modificador que no conocemos, se trata del modificador
de dirección de mecanizado, que puede ser:
Modificadores de Dirección
- Botón Mec. en Dirección Opuesta Contorno.

El sistema realizará las sucesivas pasadas de contorneado que se configuren en la ventana Lista Pasadas en direcciones alternas, es decir, realizará la primera pasada en la dirección que se indique mediante el botón Sentido de Corte ,
y a partir de ésta, irá alternando la dirección
de corte para cada pasada de contorneado definida.
,
y a partir de ésta, irá alternando la dirección
de corte para cada pasada de contorneado definida.
- Botón Mec. en Dirección Contorno.

El sistema realizará las sucesivas pasadas de contorneado que se configuren en la ventana Lista Pasadas en la misma dirección, es decir, todas y cada una de las diferentes pasadas de contorneado se realizarán en la dirección que se indique mediante el botón Sentido de Corte.
- Botón Mec. en Dirección Opuesta Contorno.
- Seleccionar el botón No Compensación.

- Seleccionar la Salida de Programa en 2 Ejes en
la ventana Configuración de Operación - Contorneado
Múltiple.
- Seleccionar el botón Mec. en Dirección
Opuesta Contorno.

- Habitualmente se utilizará este modificador para optimizar el tiempo de corte.
- Introducir 2 para el parámetro Cuello
Inicio en la ventana Configuración de Operación
- Contorneado Múltiple.
- En este ejercicio se tratará de configurar un cuello de 4 mm.
Se ha de aclarar que el tramo de cuello el sistema siempre lo define con referencia al punto inicial del contorno. Ahora bien, el sistema permite configurar el cuello sobre la primera entidad de la superficie, sobre la última entidad de la superficie o repartida sobre la primera y la última entidad de la superficie en la proporción que el usuario defina.
En este caso, y tal como se puede observar en este apartado, el cuello que se pretende definir será de 4 mm., configurando 2 mm. sobre la primera entidad (el valor introducido en el parámetro Cuello Inicio), y en el siguiente apartado se configurarán 2 mm. sobre la última entidad (el valor que se introducirá en el parámetro Cuello Final).
- Introducir 2 para el parámetro Cuello Final
en la ventana Configuración de Operación
- Contorneado Múltiple.
- Introducir 0.5 mm/min para el parámetro
Avance en la ventana Configuración de Operación
- Contorneado Múltiple.
- Pulsar el botón OK dejando por defecto
el resto de parámetros.
- El inductor dice: INDIQUE contorno para camino de Herramienta.
- Seleccionar con el ratón la superficie
que define la geometría de la pieza.
- El inductor dice: DIGITALICE coordenada para agujero inicial (botón 2 - ninguno).
- Seleccionar el botón Punto en Pantalla
en la barra de herramientas Posición.

- Seleccionar con el ratón la posición
en pantalla del agujero inicial.
- El inductor dice: DIGITALICE coordenada para agujero final (botón 2 - ninguno).
- Seleccionar con el ratón la posición
en pantalla del agujero final.
- El inductor dice: DIGITALICE lado del contorno para compensación.
- Seleccionar con el ratón al lado derecho
de la entidad iluminada (primera entidad de la superficie).
- Esto indicará al sistema el lado por el cual ha de realizar la compensación.
- Guardar el fichero.
- Seleccionar el botón Postprocesar.

- Seleccionar el botón Guardar dando un nombre
al fichero.
- Seleccionar el botón Modo Ejecutar en la
barra de herramientas Variables.

- Aparecerá el programa CN en la caja de diálogo Post (figura E2.10).
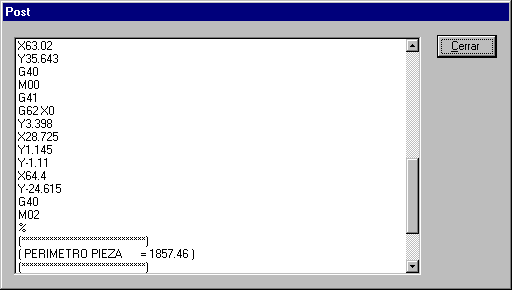 Figura E2.10
Figura E2.10
- Seleccionar el botón Cerrar en la caja
de diálogo Post.
- Desaparecerá la caja de diálogo Post.
El aspecto final del mecanizado será el de la figura E2.11.
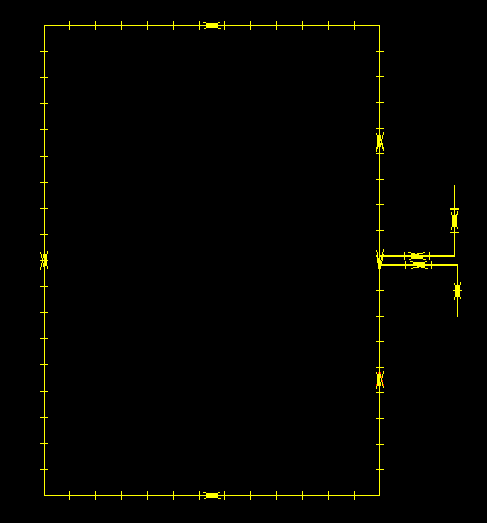 Figura E2.11
Figura E2.11
Y visto en 3D será el de la figura E2.12.
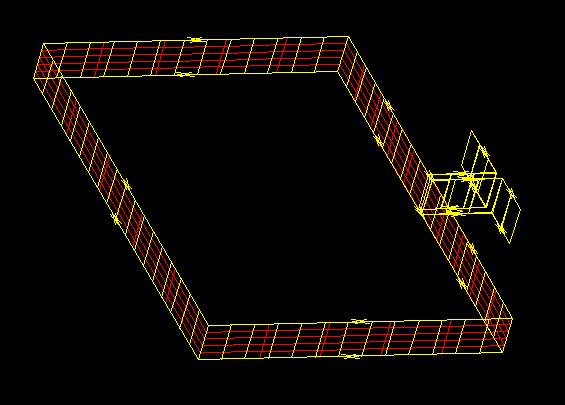 Figura E2.12
Figura E2.12
Con esto queda finalizado el ejercicio.
Como aclaración final para los mecanizados con varias pasadas tan solo resta mencionar que siempre que las superficies de las piezas hayan sido generadas bien con "dos contornos" o bien con "un contorno y un ángulo", el programa CN se habrá de generar seleccionando la Salida de Programa en 4 Ejes.
A continuación vamos a ver una película ScreenCam del ejercicio completo.
[ Anterior | Siguiente | Arriba ]